以前の記事で、Microsoft Autenticatorでパスワードを管理してみたけれど、今ひとつ使い辛いということを書きました。
で、今度は、無料で使えるパスワードマネージャーの中では有名なBitwardenを使ってみたので、実際の使い心地、メリット、デメリットなどをお伝えしようと思います。
時代は、パスワードからパスキーへと動いていくのだと思いますが、まだまだパスワードが必要なサイトは多いです。
パスワードの管理をどうしようなかな、と思っておられる方の参考になればと思います。
今回は、Bitwardenの詳しい使い方というよりも、全体の概要、使い勝手にかかわる部分に絞って説明します。
なお、私は、Windows PCとAndroidスマホを使っていますので、基本的にこれを前提に解説します。iOS等の場合、事情が異なる場合があることはご理解下さい。
Bitwardenの概要
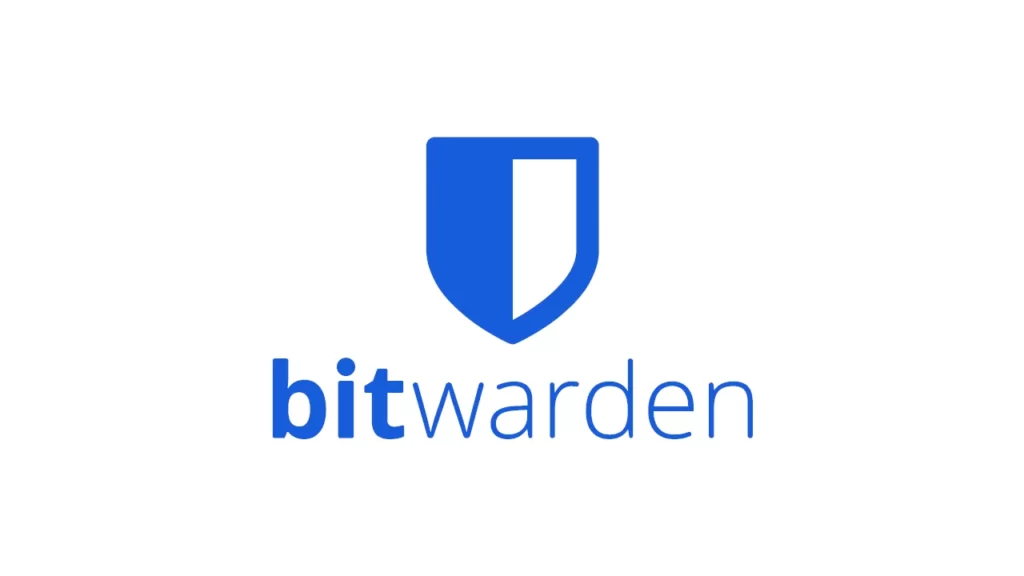
Bitwardenは、クラウド型のパスワードマネージャー(パスワード管理アプリ)です。
個人で使う分には無料で利用できます。
有料版になると機能がアップしたり、グループで利用できたりしますが、個人なら無料版でも十分だと思います。
ネット上の様々な評価をみると、Bitwardenの安全性は非常に高いようで、パスワードの内容をクラウドに保存するクラウド型であっても、セキュリティー面での不安はあまり無さそうです。
アプリは、スマートフォン版、デスクトップ版、ブラウザ拡張版の大きく3種類あり、対応OSも、Windows、iOS、Android、Linux、Chrome OS と幅広く、異なるプラットフォームでもパスワードを共有して管理できます。
Bitwardenの始め方
1.アカウントを取得する
Bitwardenのホームページにアクセスし、「個人向け」のタブから個人向けのページに入り、「Get started today」のボタンで、アカウント作成画面に入れます。
ここでメールアドレスなど必要事項を入力して、アカウントを作成します。
この中で非常に重要なのが「マスターパスワード」です。
これは、Bitwardenのサイトやアプリのログイン、さらにはパスワードの「保管庫」のロック解除に必要で、これを忘れてしまうと復元する手段がありません。
つまり、Bitwardenに保管しているパスワードをすべて失うことになります。
絶対に忘れないように、何らかの形で保存しておきましょう。
また、万が一の場合に備えて、保管庫に保存しているパスワードなどの一覧を別の方法で保管しておくのが良いと思います。
2.アプリをダウンロードする
スマートフォンの場合は、Android版もしくはiOS版をダウンロードしてインストールし、アプリを開いてメールアドレスとマスターパスワードでログインします。アプリは、Google PlayやApp Storeからダウンロードできます。
PCの場合は、ブラウザで利用することになるので、ブラウザの拡張機能を使って、ブラウザ拡張版をインストールしましょう。インストールしたら同じように拡張機能にログインすることで使えます。
Bitwardenの基本的な使い方
EdgeやChromeのパスワード管理と異なり、IDやパスワード以外にも、多くの項目を管理できますが、基本は、サイトのURL、ID(ユーザー名)、パスワード、名称、です。
1.ログイン情報(パスワード等)の保存・作成
Bitwardenアプリやブラウザ拡張版にログイン、ロック解除した状態にしておきます。
BitwardenにID、パスワードが保存されていないサイトでは、ログイン画面でID、パスワードを入力した際に、Bitwardenに保存するかを聞いてくるので、保存したければ「保存する」を押すと、URL、ID、パスワード等のログイン情報を保存してくれます。保存した内容はあとから編集できます。
手動で新規にログイン情報を作成する場合は、ブラウザ拡張版は拡張機能からBitwardenを開き、「ログイン情報の追加」または「+」ボタンから、スマホアプリは「+」ボタンから、新しい情報を追加することができます。
パスワードの生成機能もあり、「パス生成」ボタンから強力なパスワードの作成ができます。ログイン情報の新規追加画面のパスワードの項目からも作成できます。使う文字種やパスワード長さなどを指定できます。
また、「曖昧な文字を使わない」にチェックが入っていると、ゼロとオー、小文字のエルと大文字のアイ、など紛らわしい文字を使用しません。
同様に、ID(ユーザー名)の作成もできます。
2.ID、パスワードの自動入力
サイトのURLが保存してある情報と一致していると、ログインしようとしているサイトのIDやパスワードの欄に、自動で入力あるいは右クリックなどで入力を促してくれます(設定等による)。
例えば、見た目が似たようなサイトであっても、本物ではないサイト、フィッシング詐欺の可能性があるサイトではBitwardenが反応しないので、注意喚起となり、フィッシング詐欺被害の防止にも役立ちます。
ただし、まれにサイトによってはBitwardenがうまく反応してくれない場合があります。
とくにスマホの場合は、ブラウザでサイトにアクセスする場合も、何かのアプリでログインしようとする場合も、ブラウザ拡張版よりややデリケートな気がします。あくまで体感ですが。
私の場合は、スマホでは、生体認証でログインするアプリ(銀行系など)や一旦ログインしたらログアウトしないアプリ(決裁系など)が多いので、不自由することはありませんが。
3.その他
ログイン情報に自由に名前をつけることができるだけでなく、フォルダーに分けて整理することも可能です。フォルダーも自由に作れます(銀行、証券、クレジットなど)。
また、ログイン情報の検索機能もあります。
また、サイトによっては、ログイン情報の入力項目が、ID(ユーザー名)とパスワードだけでなく、さらに複数必要なものもあります。(例えば、銀行の支店番号と口座番号、パスワードなど)
こういったサイトに対しても、Bitwardenなら対応できます。とても便利です。
この点は、説明がちょっとややこしくなるので、今回は割愛します。
さらに、Bitwardenのアプリにログインしたり、保管庫のロックを解除するのに、生体認証が使えます。これにより、いちいちマスターパスワードを入力する必要がありません。
ブラウザ拡張版の場合は、Windows Helloを使うことにより生体認証が可能になるのですが、設定が少し面倒だったり、PCの機種によってはそもそも生体認証に対応していなかったりします。
そこで、これに代えて、PIN番号を入力する方法が利用できます。
また、スマホアプリの方へ通知を送り、ここで認証するという方法も可能です。スマホが手元にあれば、ブラウザ拡張版へのログインも簡単に行えます。
Bitwardenのメリット(長所)
無料である
有料で優秀なパスワードマネージャーは有名どころを含めて色々ありますが、無料でここまで高機能なものはなかなか無いと思います。
複数デバイスに対応
パスワードなどのログイン情報はクラウド上に保管されており、これを複数のデバイスから管理することができるので、自分の使っているPC、スマホ、タブレットであればログイン情報を共有でき、どのプラットフォームでも同じ使い勝手でパスワードの管理、利用ができます。
これはクラウド型のアプリであれば同様だと思いますが。
2段階認証に対応
クラウド型のアプリですが、クラウド上に保管されているデータは暗号化され、漏洩によって情報が流出するリスクを低減しています。
ですが、仮にマスターパスワードが突破され、なりすましによってログインされてしまうと、すべての情報が流出します。
こうしたリスクを低減するために、2段階認証の設定が可能です。
2段階認証は、無料版の場合は、メールや認証アプリ(Google Authenticatorなど)が利用できます。有料版であれば、さらに物理キーを使ったYubiKeyも利用できます。
管理項目が多彩
対象サイトの名称を自由に設定したり、ログイン情報をフォルダーに分けて整理したり、カスタムフィールドという自由に設定できる項目を利用することが出来ます。
また、保管庫の検索機能もあります。割と柔軟ではありますが、最近のネット検索ほど親切ではありませんので、小文字と大文字は混同してもOKですが、半角と全角は区別されます。名称だけでなく、URL内の文字列も探してくれるので、例えば「Vpass」の名称で登録していても、「SMBC」で検索すればURL内の文字列でヒットしますが、「三井住友カード」ではヒットしません。
概要のところで書きましたが、パスワードの生成機能も使いやすいです。
2つ以上の入力項目にも対応
使い方の「その他」で書いたように、ログインに際してID、パスワード以外に更に入力項目が必要なサイト(であっても、カスタムフィールドを活用することによって、自動で入力を行ってくれます。
ただし、そのサイトの該当箇所の記述内容(要素)を確認する必要があります。
作業自体は、ブラウザのデベロッパーツールを使えば簡単ですが、説明がややこしくなるので、今回は割愛します。
また、カスタムフィールドを自動入力に対応させず、メモ代わりに使うことも可能です。
(2024.4.6)「Bitwarden 複数項目に自動入力させる方法」を記事にしました。通常の利用方法に慣れたら、記事の内容を参考にやってみて下さい。
Bitwardenのデメリット
Bitwardenを使っていて、今のところ、デメリットと言えるほどのデメリットは無いと思います。
ちょっと気になるというか、注意点と言うほどでも無いのですが、そんな点ですが。
マスターパスワードの管理
デフォルトの状態では、ログインにも保管庫のロック解除にも、マスターパスワードを多用することになるので、この点について少し説明しておきます。
ログイン時には、メールアドレスとマスターパスワードを要求されます。
また、タイムアウト等によってロックされた保管庫を解錠する場合も、マスターパスワードを要求されます。
マスターパスワードは漏れれば大変なことになるので、推測されやすい簡単なものではダメですが、複雑なパスワードを覚えておくのも大変ですし、いちいちマスターパスワードを入力するのは面倒です。
生体認証の利用
そこで、ロック解除を生体認証で行うことも可能となっています。
(ただしログインには生体認証は使えません)
スマホのアプリの場合は、設定で変更するだけですので簡単ですが、PCの場合はちょっと面倒です。
PCでWindows Helloを利用する状態にした上で、ブラウザ拡張版だけではなく、Bitwardenのデスクトップアプリをインストールし、「ブラウザ統合」などの設定を行い、常にデスクトップアプリを起動しておく必要があります。
結構面倒ですし、そもそもWindows Helloに対応していないPCもあります。そこで。
PINコードの利用
生体認証に代えて、PINコードを使ってロック解除する設定にもできます。
(こちらもログインには利用できません。)
ブラウザ拡張版の設定項目に「PINでロック解除」と言う項目があるので、これをオンにしてPINコードを設定すればOKです。
他のデバイス(スマホ)の利用
もしくは、スマホのBitwardenアプリを使って、PCのブラウザ拡張版にログインすることも可能です。
(こちらはログインで利用できますが、ロック解除には利用できません。)
これは、スマホのアプリの方から設定します。
スマホアプリの設定項目の中に「アカウントのセキュリティ」という項目があるので、そこに入り、「このデバイスを使用して、他のデバイスのログインリクエストを承認」のところをオンにします。
そうするとPCでログインする際に、「デバイスでログイン」という所をクリックすると、スマホのアプリにリクエストが来ますので、これを承認すればログインできます。
ただし、ロック解除では使えませんので、生体認証やPINと同じような使い勝手というわけにはいきません。(普通は、ロック解除の方を多用するので、同じ使い勝手にしてくれればと思います)
ロック解除を求められた場合は、一旦ログアウトするかタイムアウトの際の動作を「ロック」ではなく「ログアウト」にしておけば、再度ログインする際には「デバイスでログイン」が利用できますので、マスターパスワードの利用を回避することは可能です。
ただし、2段階認証を設定している場合はその手続きも必要にはなりますが。
私がちょっと面倒かなと思うのはこの点くらいです。
自動入力に対応していないサイトがある
ブラウザ拡張版、スマホのアプリともに、自動入力がうまく反応してくれないサイトやアプリがあります。
保存している情報のURLと完全に同じでないけれど、これかもしれません、と言う場合は、その情報を提示してくれますが、そうした提示もなく、うまく機能しないサイトやアプリがあります。極稀にという程度ですが。
この場合は、手動で保管庫を開けて、該当するID、パスワードをコピーして対応することになりますが、ほとんど無いことですし、アプリの場合は、使い方の項で書いたように、都度パスワードが必要になることもありませんので、今のところ不自由することはありません。
ヘルプが英語
アプリ自体は日本語に対応していますし、不自然な表記も見当たりませんが、ヘルプについては英語になってしまいます。
アプリから公式サイトのヘルプセンターに飛んでヘルプの内容を確認することになるのですが、表記は英語です。
英語が苦手な方にとってはちょっとやっかいです。
ただ、最近の自動翻訳は結構優秀ですし、ネット上を検索すれば、Bitwardenについて日本語で解説したサイトは沢山ありますので、そこまで困ることは無いと思います。
パスキーの管理にも対応
Bitwardenがパスキーの管理にも対応しました。
現在は、ブラウザの拡張版でのみ利用できるようです。
実際に、GoogleアカウントのパスキーをBiwardenで作成・管理してみましたので、具体的な手順やどんな使い勝手なのか、こちらの記事を参照してください。
最後に
以上のとおり、これらしい欠点もなく、非常に快適に使えています。
公式サイト自体が英語ですし、導入の最初は少々とっつきにくいですが、手順通り進めればさほど難しいこともありません。
また、アプリの設定項目が多く、どう設定すれば良いのか迷うかもしれませんので、この点もハードルが高いと思われがちですが、デフォルトの設定から変更しなければならない点はそう多くはありません。
操作自体も割と直感的に理解できますし、少々分かりにくい点も慣れれば問題なく使えます。
冒頭に書いたように、今後はパスキーが主流になって行くのだと思いますが、しばらくの間はパスワードの管理を続ける必要があると思います。
ということで、しばらくはパスワード管理はBitwardenを使って行こうと思います。
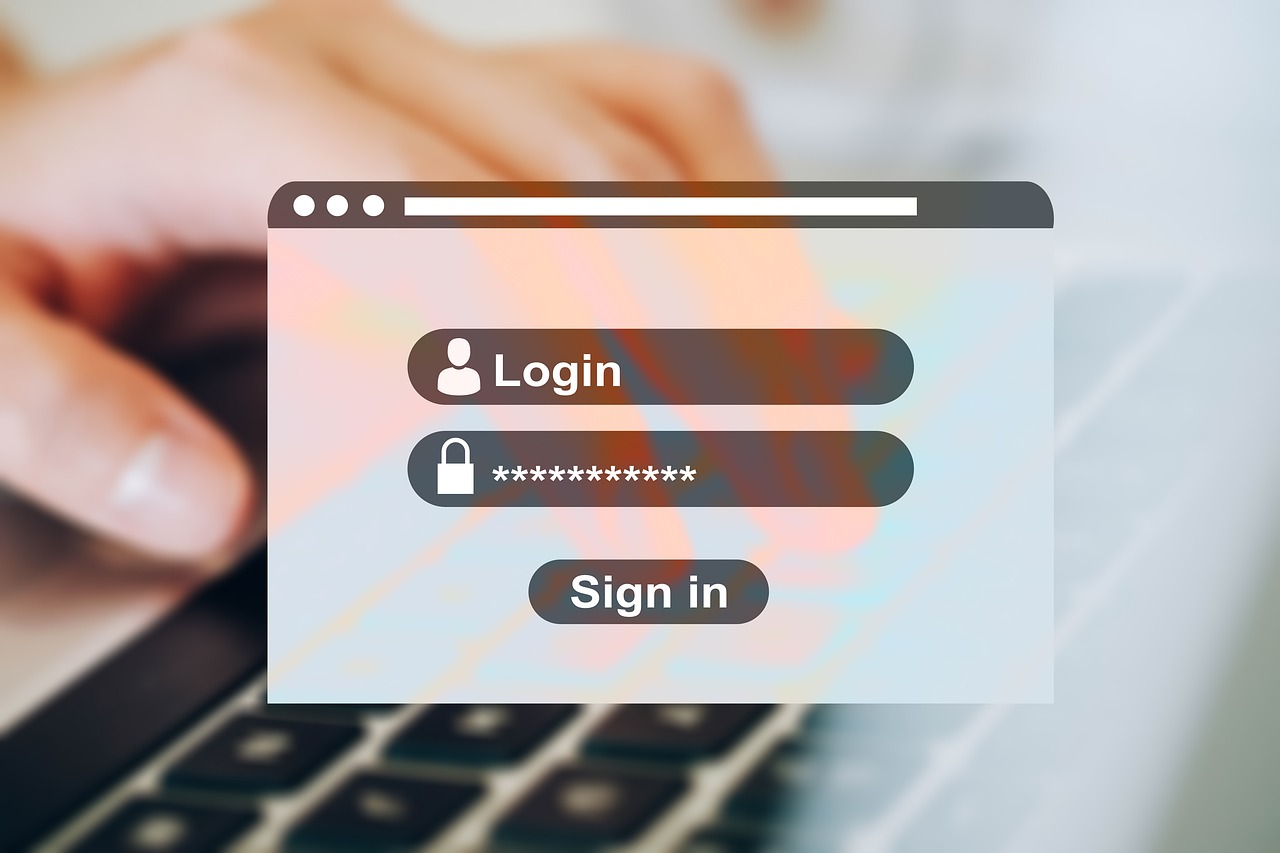


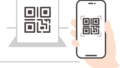

コメント