パスワードに代わって、これからは安全で便利なパスキーの時代だ、と言われますが、パスキーの普及にはまだ少し時間がかかりそうですし、パスワードの適切な管理は当面必要でしょう。
ということで今回はパスワード管理のお話です。
パスキーについては、前回記事を参照ください。
そのパスワードですが、推測されやすい簡単なものはダメ、使い回してはいけません、と言われます。その通りなんですが。 特にパスワードの使い回しは、一か所でも漏れた場合に芋づる式に次々と複数サイトで悪用されてしまいますから。
なのですが、いくつものサイトでそれぞれ異なる複雑なパスワードを設定し、それを管理するのは面倒というか、数が多くなるともう無理です。
そこで活躍するのが、パスワード管理用のアプリです。
有料・無料含めてたくさんのアプリがありますが、Microsoftアカウントにログインする際に利用するMicrosoft Authenticatorというアプリでもパスワード管理ができるようなので、使ってみました。
実際の使用感、メリット、デメリットなどについて解説します。
Authenticatorとは
Authenticatorとは、認証用のアプリです。あるサイトへログインする際に、ワンタイムパスワードを生成したり、承認を求める通知を表示するなどして、本人であることを確認し、二段階認証あるいはパスワードに代わる認証に利用されるアプリです。
有名どころでは、Google Authenticator や Microsoft Authenticatorなどがあります。
基本的には、対応するサイトで登録をし、6桁の数字からなるワンタイムパスワードを生成するものです。
例えば、Amazonの二段階認証でAuthenticatorを設定しておけば、二段階目でAuthenticatorに表示されたワンタイムパスワードを入力することでログインが可能となる仕組みです。
また、MicrosoftアカウントのログインにMicrosoft Authenticator利用すれば、二段階認証やパスワードレスの認証で、いちいちメールやSMSでコードを受け取って入力しなくとも、タップや生体認証するだけでログインできてとても便利です。
まだ、使っていない方は一度お試しください。
で、このMicrosoft Authenticatorには、パスワードの管理機能も備わっているので、他に専用のアプリを入れなくともパスワード管理ができるなら便利かなと思い、使ってみました。
Microsoft Authenticatorのパスワード管理機能
Microsoft Authenticatorのパスワード管理は、Edgeのパスワード管理機能を取り出したようなもの、と言うか、パスワードそのものはMicrosoftアカウントで保管される形になりますので、それをEdgeやMicrosoft Authenticatorから管理するイメージです。(パスワード以外にもMicrosoftアカウントに紐づいた支払や住所の管理もできます)
ですので、パスワード管理のための専用アプリとは少し違う感じです。
Microsoftアカウントをそのまま使うので、Microsoftアカウントでメールやクラウドストレージ(OneDrive)を既に使っているなら、お手軽と言えばお手軽です。
Microsoft Authenticatorで追加、編集、閲覧など管理できるのは、対象となるサイトのURL、ID、パスワードの3つです。非常にシンプルです。
パスワード管理について言えば、取り立てて特殊な機能があるわけではないので、ブラウザでEdgeを使うのであれば、Edgeのパスワードマネージャーで事足りるとは思います。(Microsoft Authenticatorを使う必要がない)
ただ、スマホにMicrosoft Authenticatorをインストールして、必要な設定をしておけば、スマホのChromeやその他一部のアプリでも、Microsoftアカウントで保管しているIDとパスワードを呼び出すことができます。
PCの場合は、Edgeを利用するのであればパスワードマネージャーを使って同じパスワードを利用できますし、Chromeについては、拡張機能「Microsoft オートフィル」をインストールすることで、同じように利用できます。
使い方
Microsoft Authenticatorアプリをダウンロード、インストールし、Microsoftアカウントでログインします。
設定を開いて、「オートフィルの設定」の項目にある「アカウントの同期」がオンになっていれば、設定・保管したパスワードはMicrosoftアカウントに紐づき、同期されます。Microsoftアカウントにログインしておけば、ブラウザのEdgeなどでも同じパスワードが利用できます。
次に「オーフィルプロバイダーとして設定する」と言う項目がありますので、これをタップし、入力サービスとして「Authenticator」を選択します。(この辺は端末機種により違いがあるかも知れません)
この状態で、Chormeブラウザ等、Edge以外のブラウザでAuthenticatorが機能しない場合は、設定項目の「その他のアプリやサイトでのオートフィル」をオンにし、「ダウンロードしたアプリ」という中からAuthenticatorアプリの使用を許可します。(この辺も機種により違うかも知れません)
これで、EdgeでもChormeでも、さらには一部のアプリでも、サイト等のログイン画面で、Authenticator(Microsoftアカウント)で保存したID、パスワードを利用することができます。
新たにID、パスワードを保存する場合は、Authenticatorのパスワードのタブで+ボタンをタップして「パスワードの追加」画面に入り、必要な項目を入力します。
強力なパスワードを作成したい場合は、+ボタンを押したのち、「パスワードの生成」をタップし、ここでパスワードを決めてから、右上端のボタンをタップして、「パスワードの追加」画面に飛びます。
また、どこかのサイトでID・パスワード入力した際にそれをそのまま保存したい場合は、Edgeの自動保存(設定をオンにしておけば、入力したパスワード等を保存するかどうか聞いてくれるアレです)を利用した方が確実だと思います。
どうも私の環境の問題か、ChormeではAuthenticatorの自動保存がうまく機能しませんでした。
PCで利用する場合は、アプリを利用するのではなく、Edgeブラウザならそのままパスワードマネージャーを利用し、Chormeであれば、拡張機能の「Microsoft オートフィル」を追加し、これでパスワードを管理します。
当然ながらEdge等を利用する場合も、Microsoftアカウントにログインしておく必要があります。
メリット
Microsoft Authenticatorでパスワードを管理するメリット、というか、Microsoftアカウントでパスワードを管理するメリットということにもなりますが。
異なる環境・デバイスで利用が可能
パスワードはMicrosoftアカウントで保管・管理されますので、Microsoftアカウントにログインできるのであれば、PCでもスマホでもタブレットでも、どれかで保存したパスワードは他の環境・デバイスでも利用できます。
Google Chromeでも、パスワード管理用のアプリでも、クラウド型のものは同様の利用ができますが、アプリの中にはローカルに保存してそれをバックアップするという形のもありますので、そうしたものと比べると非常に便利、使い勝手は良いです。
デバイスの故障等への対応
デバイスが故障した場合でも、他のデバイスでMicrosoftアカウントにログインできれば、パスワードが失われたり、利用できない、ということはありません。
MicrosoftアカウントのログインにMicrosoft Authenticatorを利用していて、その端末が故障した場合Authenticatorが使えない状態になりますが、それでも、ログインする方法は複数用意しているでしょうから、何とかなります。
私自身、実際にAuthenticatorアプリを初期化するということをやらかしてしまって、ちょっと焦りましたが、何とか復旧できました。
パスワードの生成機能がある
EdgeやChormeなどのブラウザでパスワード管理をする場合も同じですが、強力なパスワードを生成してくれる機能があります。
パスワード管理用アプリの中には、この機能が無いものもありますが、複雑なパスワードをいちいち自分で考えるのは面倒ですので、この機能があればとても便利です。
使用する文字の種類や文字列の長さなどを指定して、生成することが可能です。
デメリット
もちろんデメリットもあります。
保存・管理できる項目が少ない
この保存・管理できる項目が少ないというのが一番不便なところです。
保存できるのは、サイトのURL、ID、パスワードの3つだけです。
メモのようなものも保存できませんし、サイトの名前もわかりません。
PC版のEdgeだと、サイトの名前(ニックネーム)を保存できるのですが、Authenticatorアプリではこれが表示されませんし(ただしサイトのロゴは表示されます)、私の環境の問題なのか、このニックネームも、一度設定したのにしばらくするといつの間にか空白なっていたりします。
これもPC版のみのようですが、カテゴリー分けをあらかじめ設定してある中から選ぶことはできます。
また、サイトによっては、パスワードに加えて秘密の合言葉のようなものを求められることもありますが、こう云った内容も保存できないので、別に管理する必要が出てきます。
Microsoftへの一元管理
これはデメリットというよりも考え方になるのでしょうけれど。
万が一(万が一です)、Microsoftから情報漏洩があったり、一時的にせよ障害が発生したりした場合、困ったことになります。
もちろんそんなことがあれば、大問題ですし、そうならないように堅牢にしているとは思いますが。
これは、Google Chromeであろうが、他のクラウド型のアプリであろうが、同じ心配があることには変わりないのですが。
ローカルに保存し、自分でバックアップしておくという運用であれば、こうした心配は必要ないのですが、その代わりクラウド型の便利さを失うことになります。
結局
管理できる項目が少なすぎるというのが、一番不便なところで、このため継続使用するのを諦めました。
最初は、手軽で使いやすいかとも思いましたが、やはり、URL、ID、パスワードの3つの項目以外は管理できないというのは色々と不便です。この点は専用アプリには適わないかなと感じました。
ほとんどのサイトはこれで事足りるのですが、足りないサイト等については不足する部分を別に管理する必要がありますが、パスワードの管理を分散させるのも面倒です。
日常使いはこれに任せて、加えて別のアプリを使うか、Excelでパスワード等の一覧表を作成してOneDriveのVaultに保管するなどの方法もありと言えばありですが...。
また、私の環境の問題だと思いますが、Authenticatorのパスワード管理機能が極稀にフリーズします。Authenticatorでパスワードを確認したり、変更することができず、サイトでの入力補助も効かなくなります。端末を再起動すれば復帰しますし、保存してあるパスワードが壊れたりするようなことはないのですが、何だか気持ち悪いです。
ということで、今度は、有名なBitwardenを使ってみようかと思っています。
(2023.12.19)Bitwardenを使ってみました。使い心地などを記事にしましたので、こちらをご覧ください。
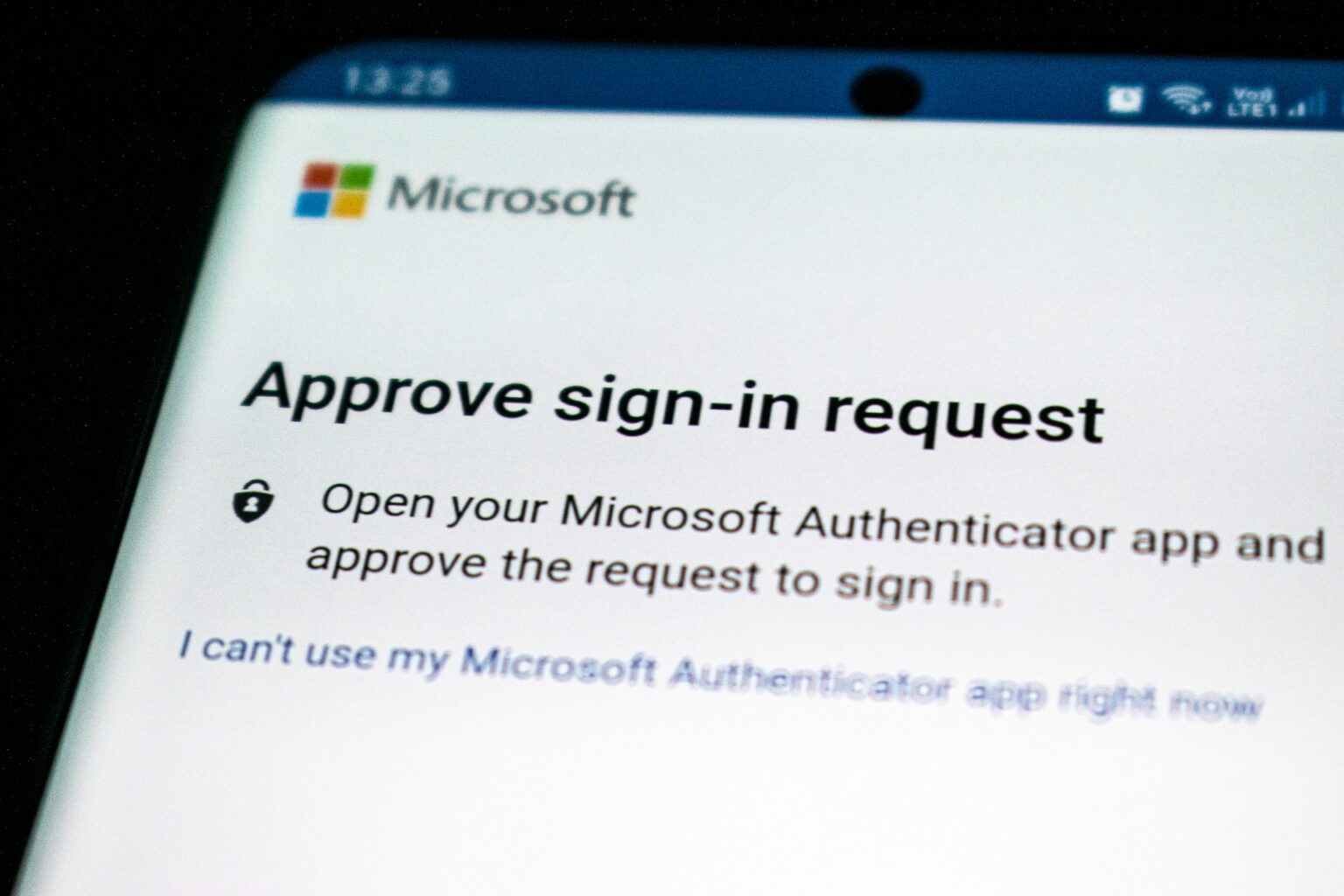

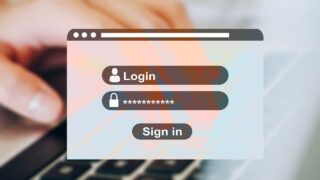


コメント